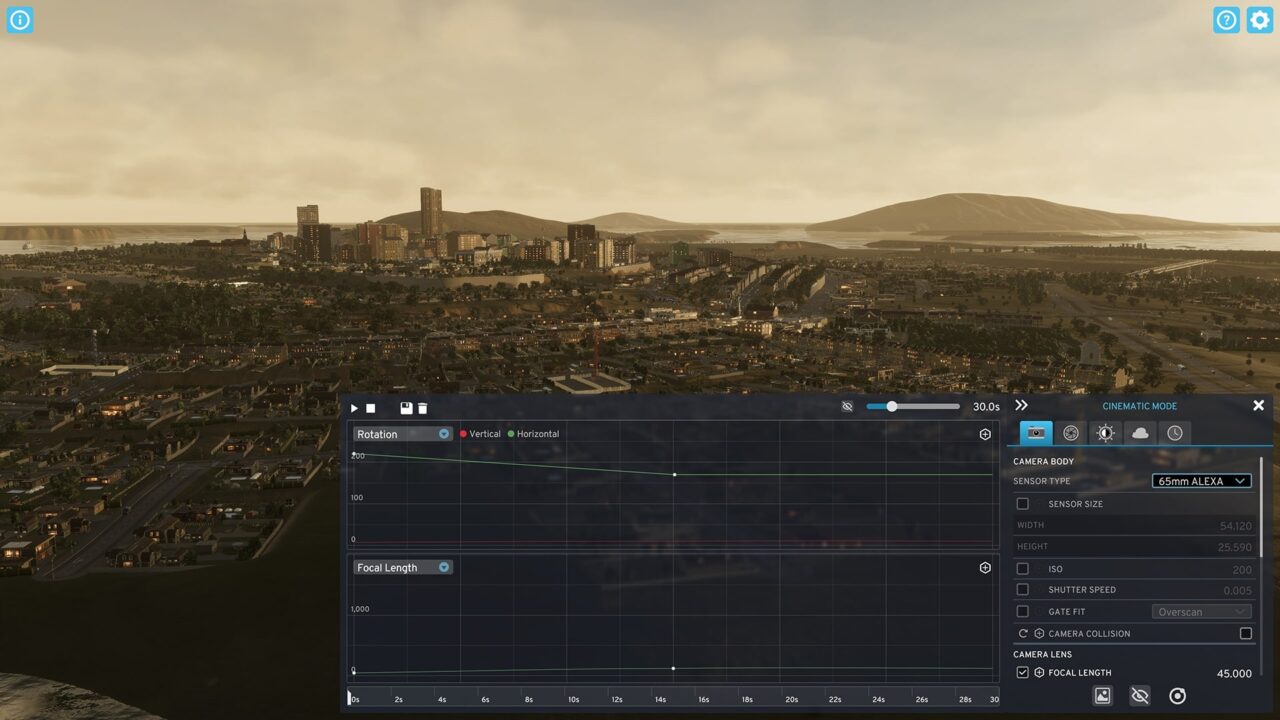
Cities: Skylines II, modalità foto e cinematica nell’ultimo diario di sviluppo
di: Luca SaatiColossal Order ha pubblicato il tredicesimo e ultimo diario di sviluppo di Cities: Skylines II dedicato alla modalit Cinematica e Fotografica.
Le modalità Cinematica e Telecamera libera sono completamente diverse da quelle con cui hai familiarità in Cities: Skylines. La differenza tra loro è davvero il giorno e la notte. In Cities: Skylines II, è possibile accedere a entrambe le modalità facendo clic sul pulsante Modalità foto situato nell’angolo in basso a destra dell’interfaccia utente principale. Da qui, puoi tuffarti nel mondo della fotografia e della cinematografia e catturare la tua città in tutta la sua gloria, caos o follia da spaghetti con i tuoi amici o altri giocatori!
La potenza di questi strumenti è davvero trasmessa dal fatto che il trailer del gioco è stato filmato utilizzando la funzione Cinematic Camera integrata e il diario di oggi è qui per aiutarti a navigare tra le opzioni in modo che anche tu possa catturare filmati straordinari della tua città!

accettare i cookie con finalità di marketing.
DI ‘CHEESE!
Tutto inizia con una visione, un’idea. Che tipo di momento vuoi catturare nella tua città? Con questa idea in mente, volevamo migliorare davvero il gioco con la funzione Foto e fornirti gli strumenti necessari per scattare la foto dei tuoi sogni. Solo la tua creatività è il limite, come puoi vedere da tutte le opzioni che abbiamo a disposizione di seguito. Non li esamineremo singolarmente a causa dell’enorme quantità di essi, ma abbiamo fornito suggerimenti di gioco per guidarti su come utilizzarli mentre esplori la modalità Foto.

La primissima scheda delle opzioni che scoprirai è la Fotocamera, da cui puoi modificare tutti i tipi di impostazioni relative alla Fotocamera stessa. Esempi di questi includono il corpo della fotocamera, l’obiettivo della fotocamera e la forma dell’apertura, che hanno tutti sottoimpostazioni che ti consentono di modificare cose come la collisione della fotocamera o la lunghezza focale per ottenere lo scatto esatto che desideri.
Dalla lente puoi regolare le impostazioni Profondità di campo, Sfocatura movimento, Bloom, Vignettatura, Grana pellicola e Proiezione Panini, che possono essere tutte ottimizzate in base alle tue esigenze. Successivamente, abbiamo Colore e, come suggerisce il nome della scheda, puoi apportare tutti i tipi di modifiche al colore dello screenshot apportando vibrazioni diverse. Le opzioni nella scheda colore includono Regolazioni colore, Bilanciamento del bianco e Luminosità e ovviamente puoi bilanciare le loro impostazioni individuali.
Per preparare la tempesta perfetta, abbiamo la possibilità di regolare il tempo. Da questa scheda è possibile modificare la distanza delle nuvole, le nuvole volumetriche, la nebbia e l’atmosfera. Non c’è bisogno di aspettare che il tempo sia perfetto con tutti questi controlli a tua disposizione. Allo stesso modo, la scheda Ambiente ti consente di modificare l’ora del giorno e impostare la velocità di simulazione, che viene utilizzata con la telecamera cinematografica, una funzionalità di cui parleremo in seguito.

LUCI, FOTOCAMERA, AZIONE!
Per passare dalla fotografia alla cinematografia tutto ciò che devi fare è fare clic sulle frecce nel pannello Modalità foto. Questo apre gli strumenti essenziali per la modalità cinematografica che consiste in strumenti generali in alto, due grafici che ti consentono di modificare i controlli di posizione della telecamera e le proprietà della telecamera con una sequenza temporale in basso. Usando questi strumenti puoi impostare una riproduzione, che può essere registrata utilizzando qualsiasi software di acquisizione del gioco. Ora esaminiamo brevemente le diverse opzioni della fotocamera.
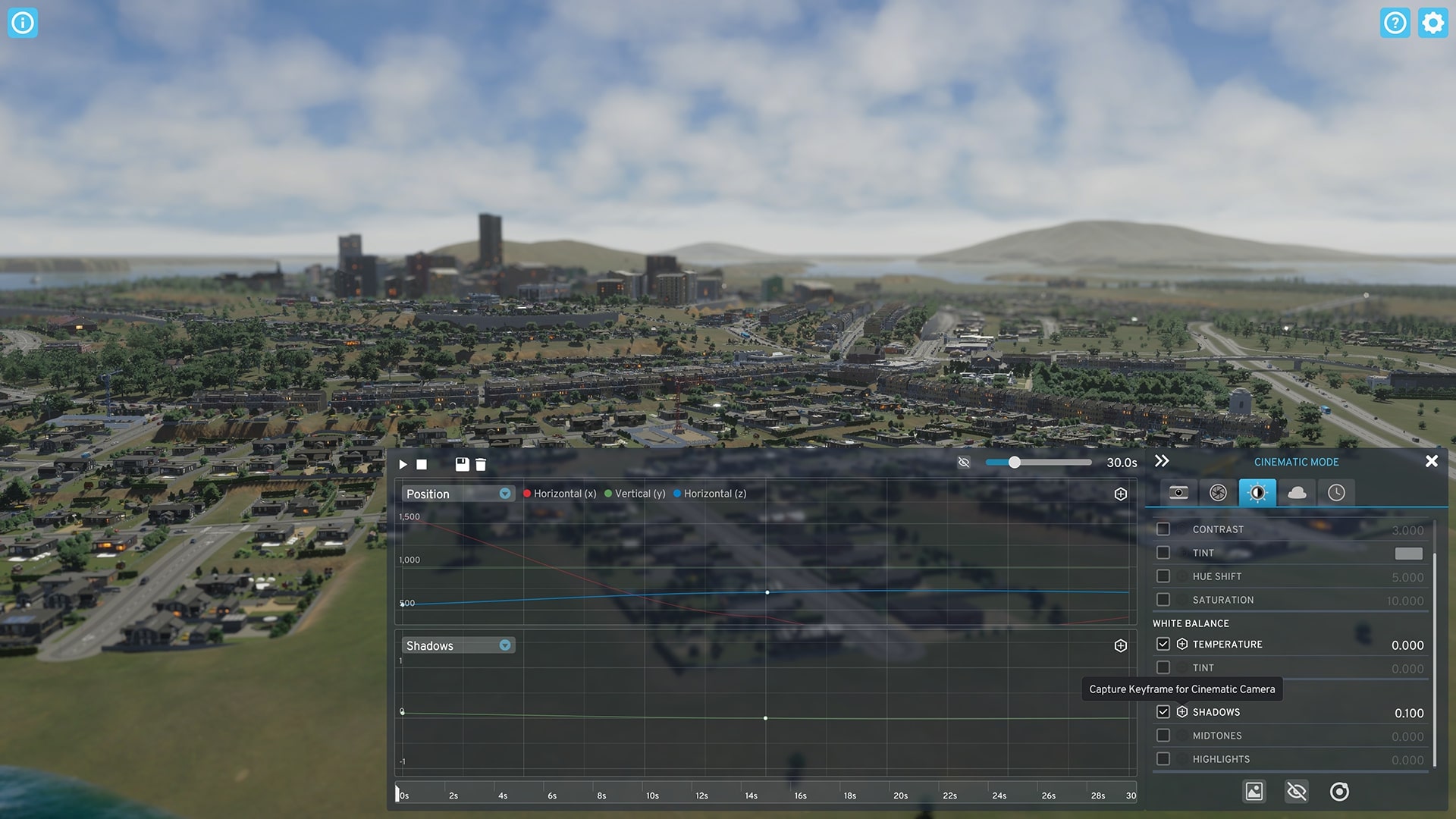
Nella parte superiore dell’interfaccia utente, trovi gli strumenti generali che ti forniscono i controlli di base della videocamera cinematografica. “Riproduci” e “Pausa” ti guidano attraverso il filmato che hai creato, mentre “Salva” ti consente di mantenere la configurazione per un altro momento e “Ripristina” ti dà un nuovo inizio quando necessario. Per impostazione predefinita, l’interfaccia utente è nascosta durante la configurazione, ma puoi anche abilitarla per vedere dove è necessario apportare modifiche. Infine, lo slider “Durata segmento” consente di specificare la durata della riproduzione da 1 a 120 secondi.
Una riproduzione è costituita da una serie di punti, chiamati chiavi, distanziati lungo la sequenza temporale. In genere, ogni punto ha una posizione diversa della telecamera e il filmato si unisce man mano che la telecamera passa da questi punti. A ogni punto possono anche essere collegate diverse proprietà della modalità foto, che ti consentono, ad esempio, di modificare l’ora del giorno o il tempo durante il filmato.
Il primo grafico rappresenta i controlli di trasformazione della fotocamerache controllano la posizione e la rotazione della telecamera. Il pulsante “Capture Key” sulla destra aggiungerà la posizione e la rotazione attuali della fotocamera ai controlli, che possono sempre essere regolati. Il menu a discesa ti consente di passare da uno all’altro e le proprietà elencate accanto al menu a discesa possono essere selezionate consentendoti di modificare ciascuna di esse. Man mano che aggiungi ulteriori chiavi alla timeline con posizioni e rotazioni diverse, puoi anche regolare la transizione tra queste selezionando una chiave e regolando il grafico. Infine, è possibile eliminare le chiavi selezionandole e utilizzando il pulsante “Elimina chiave” sulla destra.
Un po’ più in basso trovi il pannello della modalità foto. Qui puoi aggiungere chiavi per tutte le proprietà di cui abbiamo discusso in precedenza in Modalità foto e creare transizioni tra di loro. Per iniziare, trova l’impostazione che desideri aggiungere nel pannello a destra e fai clic su “Capture Frame for Cinematic Camera”. Ciò ti consente di aggiungere nuovi tasti in modo simile ai controlli di trasformazione della fotocamera e il menu a discesa ti consente di passare da una impostazione all’altra che hai aggiunto. Devi solo aggiungere le opzioni tra le quali desideri effettuare la transizione, come l’ora del giorno o la lunghezza focale. Qualsiasi impostazione della modalità foto modificata ma non aggiunta alla telecamera cinematografica viene applicata all’intera riproduzione.
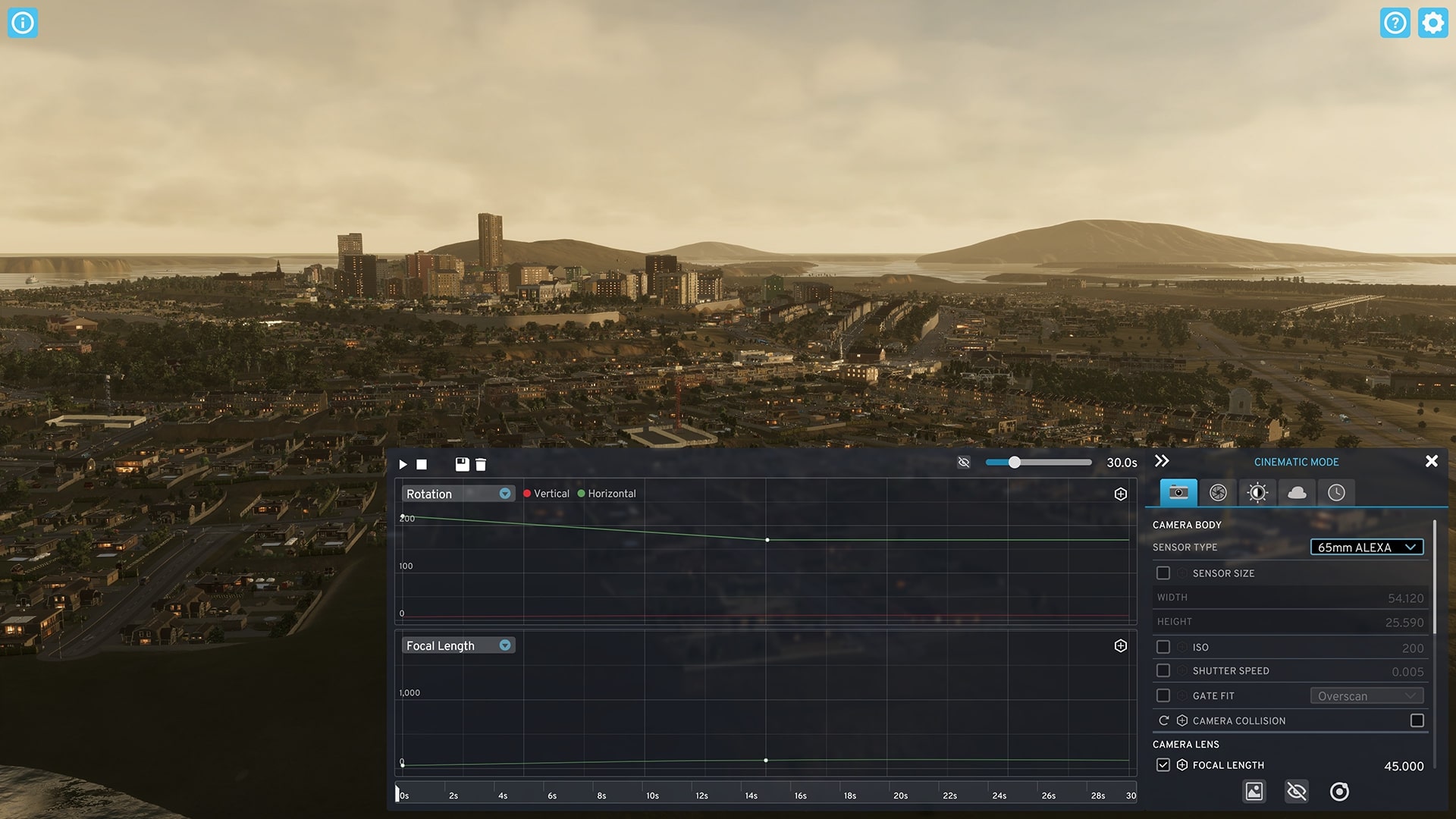
Siamo davvero entusiasti di vedere come utilizzerai sia la modalità foto che la telecamera cinematografica quando mostri le tue nuove città! Ti abbiamo dato molto controllo sull’aspetto grafico dopo aver visto i molti stili di screenshot e video che hai condiviso di Cities: Skylines. Questo diario di sviluppo conclude il nostro sguardo alle nuove funzionalità del gioco e ci piacerebbe sapere quali sono quelle che più aspetti con ansia.

accettare i cookie con finalità di marketing.